Если надоело переключать внимание с ПК на смартфон и обратно или просто нужно поработать с приложениями на гаджете с помощью клавиатуры и мыши, то посмотрите на этот список из трех программ для подключения Android-смартфонов на ПК. Все представленные здесь приложения показывают устройство на экране компьютера в отдельном окне. Через него пользователь может запускать игры или программы, установленные на смартфоне, работать с ними и сохранять результаты.
ApowerMirror
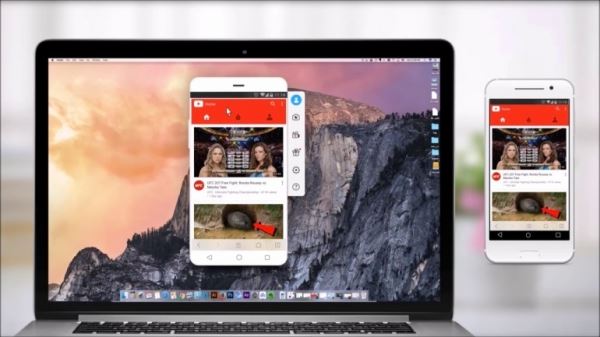
ApowerMirror — пожалуй, самый популярный в этом списке, удобный и простой сервис для подключения смартфона к компьютеру. Есть платная и бесплатная версии, но даже ничего не заплатив, можно без проблем просматривать сообщения и уведомления, обмениваться файлами, записывать видео с экрана (до трех минут) и делать скриншоты. Стоит учесть, что бесплатная версия программы ставит на эти материалы фирменный водяной знак, а иногда тут появляется и реклама. Платный вариант снимает водяной знак, ограничение на запись видео, убирает рекламу и включает полноэкранный режим отображения. Также есть возможность подключать до четырех устройств. ApowerMirror работает с компьютерами на Windows и даже macOS. Подсоединение к ПК происходит через USB, что намного быстрее, или по Wi-Fi. В первом случае нужно скачать и запустить программу, найти раздел USB Connection, включить отладку по USB на смартфоне и подключить его к ПК. Гаджет запросит разрешения, которые надо выдать, а дальше он сам приконектится к системе. При работе через Wi-Fi первым делом требуется присоединить ПК и смартфон к одной сети, потом запустить приложение ApowerMirror на устройстве и нажать синюю кнопку поиска подключения. Когда программа найдет компьютер, то покажет его название на дисплее. Нажмите на него и выберите пункт Phone Screen Mirroring. Потом опять потребуется выдать системе нужные разрешения, а дальше гаджет и ПК автоматически подключатся друг к другу.
AirDroid

AirDroid — еще одна популярная программа для подключения Android-смартфонов на ПК. В отличие от ApowerMirror, после подсоединения смартфона к компьютеру первый отображается не как обычно, а в виде рабочего стола стандартного ПК со всеми установленными приложениями, окнами, папками и прочим. Есть возможность запустить основную или фронтальную камеры аппарата, делать снимки и тут же просматривать или передавать их на компьютер. Также есть удаленное управление устройством, которое открывается в специальном окне. Тут доступен просмотр приложений, чтение сообщений, запуск камеры и прочие базовые функции. Это удобно, если вы подарили маме первый смартфон, все объяснили, она «поняла», а потом вы уехали, но теперь каждый день мама звонит и просит помощи. В этом случае легко подключаться удаленно, а главное сэкономить себе время и нервы. У сервиса AirDroid есть два приложения для смартфона: AirMirror или AirDroid. Первое нужно для управления гаджетом с компьютера, а второе — чтобы иметь доступ к файлам гаджета (музыке, документам, видео, сообщениям, контактам и прочему). В обоих случаях подключение происходит через USB или Wi-Fi. Запускаем одно из двух приложений на смартфоне и включаем AirDroid на ПК. Для связи систем потребуется отсканировать QR-код на компьютере, после чего все подключается автоматически.
Vysor
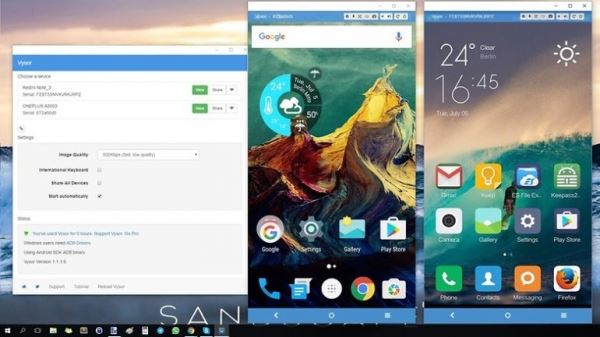
Достойной, но более простой альтернативой ApowerMirror и AirDroid выступает Vysor. У программы есть платная и бесплатная версия. В последнем случае через нее позволяют управлять смартфоном и делать скриншоты, а подключение происходит только посредством USB. Иногда будет всплывать реклама. Очень часто именно эти возможности и нужны от подобных программ, поэтому переходить на платную версию не требуется. Но если все-таки нужно больше функции Vysor они разблокируются за ежемесячную плату в пару долларов или одноразовый, но больший платеж. В этом случае становится доступно подсоединение по Wi-Fi, запись экрана и обмен файлами. Базовое подключение по USB тоже максимально простое. Скачайте и запустите Vysor, включите отладку по USB на смартфоне и подключите его к ПК. Он запросит разрешения, выдайте и ждите, когда название гаджета отобразится в меню Vysor. После этого требуется нажать кнопку View для соединения двух устройств.
Источник: itc
Источник: comteh.com




